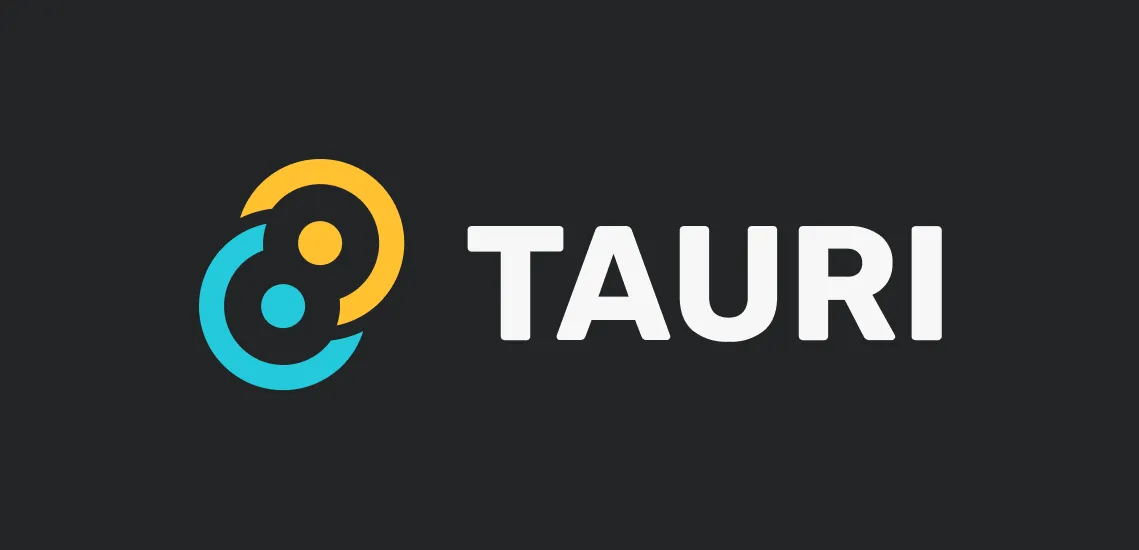微信小程序开发准备
编辑器
VSCode 下载地址
微信小程序开发工具 下载地址
官方 API 文档
官方文档
VSCode 推荐安装的插件
minapp
小程序的结构目录
小程序文件结构和传统 web 对比
| 结构 |
传统 web |
微信小程序 |
| 结构 |
HTML |
WXML |
| 样式 |
CSS |
WXSS |
| 逻辑 |
JavaScript |
JavaScript |
| 配置 |
无 |
JSON |
基本的项目目录
1
2
3
4
5
6
7
8
9
10
11
12
13
14
15
16
17
18
19
20
| │ app.js
│ app.json
│ app.wxss
│ project.config.json
│
├─pages
│ ├─index
│ │ index.js
│ │ index.json
│ │ index.wxml
│ │ index.wxss
│ │
│ └─logs
│ logs.js
│ logs.json
│ logs.wxml
│ logs.wxss
│
└─utils
util.js
|
配置介绍
全局配置 app.json
通过 app.json 文件对小程序进行全局配置,如页面文件的路径、窗口表现、设置网络超时时间、设置多 tab 等。
官方文档
app.json 配置清单
| 属性 |
类型 |
必填 |
描述 |
| pages |
String Array |
是 |
设置页面路径 |
| window |
Object |
否 |
设置默认窗口表现 |
| tabBar |
Object |
否 |
设置底部 tab 表现 |
| networkTimeout |
Object |
否 |
设置网络超时时间 |
| debug |
Boolean |
否 |
设置是否开启调试模式 |
pages-(页面路径)
用于指定小程序由哪些页面组成,每一项都对应一个页面的 路径(含文件名) 信息。文件名不需要写文件后缀,框架会自动去寻找对于位置的 .json, .js, .wxml, .wxss 四个文件进行处理。
官方文档
1
2
3
| {
"pages": ["pages/index/index", "pages/detail/detail"]
}
|
window-(默认窗口表现)
用于设置小程序的状态栏、导航条、标题、窗口背景色。
官方文档
| 属性 |
类型 |
默认值 |
描述 |
| navigationBarBackgroundColor |
HexColor |
#000000 |
导航栏背景颜色,如”#000000” |
| navigationBarTextStyle |
String |
white |
导航栏标题颜色,仅支持 black/white |
| navigationBarTitleText |
String |
|
导航栏标题文字内容 |
| backgroundColor |
HexColor |
#ffffff |
窗口的背景色 |
1
2
3
4
5
6
7
8
| {
"window": {
"navigationBarBackgroundColor": "#66ccff",
"navigationBarTitleText": "名称",
"navigationBarTextStyle": "white",
"backgroundColor": "#F0F0F0"
}
}
|
tabBar-( 底部 tab 栏的表现 )
如果小程序是一个多 tab 应用(客户端窗口的底部或顶部有 tab 栏可以切换页面),可以通过 tabBar 配置项指定 tab 栏的表现,以及 tab 切换时显示的对应页面。
官方文档
对象类型,配置项指定 tab 栏的表现,以及 tab 切换时显示的对应页面。
| 属性 |
类型 |
必填 |
默认值 |
描述 |
| color |
HexColor |
是 |
|
tab 上的文字默认颜色 |
| selectedColor |
HexColor |
是 |
|
tab 上的文字选中时的颜色 |
| backgroundColor |
HexColor |
是 |
|
tab 的背景色 |
| borderStyle |
String |
否 |
black |
tabbar 上边框的颜色, 仅支持 black/white |
| list |
Array |
是 |
|
tab 的列表,最少 2 个、最多 5 个 |
| position |
String |
否 |
bottom |
tab 的位置 可选值 bottom、top |
其中 list 接受一个数组,数组中的每个项都是一个对象,其属性值如下:
| 属性 |
类型 |
必填 |
描述 |
| pagePath |
String |
是 |
页面路径,必须在 pages 中先定义 |
| text |
String |
是 |
tab 上按钮文字 |
| iconPath |
String |
否 |
图片路径,icon 大小限制为 40kb,建议尺寸为 81px * 81px,当 postion 为 top 时,此参数无效,不支持网络图片 |
| selectedIconPath |
String |
否 |
选中时的图片路径,icon 大小限制为 40kb,建议尺寸为 81px * 81px ,当 postion 为 top 时,此参数无效 |
1
2
3
4
5
6
7
8
9
10
11
12
13
14
15
16
17
18
19
20
| "tabBar": {
"color": "#D78B09",
"selectedColor": "#FFF",
"backgroundColor": "#FECA49",
"borderStyle": "white",
"list": [
{
"text": "首页",
"pagePath": "pages/index/index",
"iconPath": "icons/home-default.png",
"selectedIconPath": "icons/home-active.png"
},
{
"text": "日志",
"pagePath": "pages/logs/logs",
"iconPath": "icons/cards-default.png",
"selectedIconPath": "icons/cards-active.png"
}
]
}
|
页面配置 page.json
每个页面可以有不同的表现,通过 pages 目录下的 .json 文件,如 logs.json ,实现页面的局部配置。但是只能设置 app.json 中的 window 配置项的内容,页面中配置项会覆盖 app.json 的 window 中相同的配置项。
官方文档
常用配置
| 属性 |
类型 |
描述 |
| navigationBarTitleText |
HexColor |
导航栏标题文字内容 |
| navigationBarBackgroundColor |
HexColor |
导航栏背景颜色 |
| navigationBarTextStyle |
String |
字体颜色 只支持black / white |
1
2
3
4
5
| {
"navigationBarTitleText": "页面标题",
"navigationBarBackgroundColor": "#6cf",
"navigationBarTextStyle": "white"
}
|
静态资源
小程序打包体积不允许超过 2M
通过配置 project.config.json 文件,可以忽略某些文件(如图片等)以减少预览发布资源所占空间的大小。
1
2
3
4
5
6
7
8
| "packOptions": {
"ignore": [
{
"type": "folder",
"value": "static"
}
]
}
|
字体图标
在小程序中可以像网页一样使用字体图标,并且使用方式基本一致。唯一的不同在于小程序中字体图标所引入的字体文件路径为网络路径,且必须为 https 协议。
1
2
3
4
5
6
7
8
9
10
11
| @font-face {
font-family: "icomoon";
src: url("https://botue.github.io/85qi/fonts/icomoon.eot?lzaqut");
src: url("https://botue.github.io/85qi/fonts/icomoon.eot?lzaqut#iefix") format("embedded-opentype"),
url("https://botue.github.io/85qi/fonts/icomoon.ttf?lzaqut") format("truetype"),
url("https://botue.github.io/85qi/fonts/icomoon.woff?lzaqut") format("woff"),
url("https://botue.github.io/85qi/fonts/icomoon.svg?lzaqut#icomoon") format("svg");
font-weight: normal;
font-style: normal;
}
|
视图层
数据绑定
所谓数据绑定是指数据与页面中组件的关联关系。使用 Mustache 语法(双大括号)将数据变量包起来。
数据绑定使用 Mustache 语法(双大括号)将变量包起来,可以作用于:
内容
1
| <view> {{ message }} </view>
|
1
2
3
4
5
| Page({
data: {
message: "Hello MINA!",
},
});
|
组件属性(需要在双引号之内)
1
| <view id="item-{{id}}"> </view>
|
1
2
3
4
5
| Page({
data: {
id: 0,
},
});
|
控制属性(需要在双引号之内)
1
| <view wx:if="{{condition}}">文本</view>
|
1
2
3
4
5
| Page({
data: {
condition: true,
},
});
|
关键字(需要在双引号之内)
1
| <checkbox checked="{{false}}"> </checkbox>
|
特别注意:不要直接写 `checked="false"`,其计算结果是一个字符串,转成 boolean 类型后代表真值。
复杂数据
1
2
3
| <text
>我叫{{user.name}},我今年{{user.age}}岁了,我在学习{{courses[0]}}课程。</text
>
|
1
2
3
4
5
6
7
8
9
10
| Page({
data: {
user: {
name: "小明",
age: 16,
},
courses: ["wxml", "wxss", "javascript"],
},
});
|
运算
1
| <text>{{a}} + {{b}} = {{a + b}}</text> <text>{{flag ? '是': '否'}}</text>
|
1
2
3
4
5
6
7
8
| Page({
data: {
a: 10,
b: 5,
flag: true,
},
});
|
列表渲染
将数组数据遍历绑定到组件中。通过 wx:for 控制属(类似 vue 中的指令)性实现。
项的变量名默认为item 可以通过wx:for-item="value"修改变量名
下标变量名默认为index 可以通过wx:for-index="key"修改变量名 0
通过 block 可以将多个组件元素“包”到一起进行渲染,block 只是提供一种结构,并不会被渲染到页面中。一般这样做的目的是可以将多个组件按统一的逻辑进行控制。
1
2
3
4
5
6
7
8
9
10
11
12
13
14
| <view>
<view wx:for="{{arr}}" wx:key="{{index}}">{{index}}:{{item}}</view>
<view wx:for="{{person}}" wx:key="{{index}}">{{index}}:{{item}}</view>
<view
wx:for="{{person}}"
wx:key="{{index}}"
wx:for-index="key"
wx:for-item="value"
>
{{key}}:{{value}}
</view>
<block wx:for="{{arr}}" wx:key="{{index}}">{{index}}:{{item}}</block>
</view>
|
1
2
3
4
5
6
7
8
9
| Page({
data: {
arr: ["苹果", "香蕉", "菠萝", "火龙果"],
person: {
name: "小张",
age: 22,
},
},
});
|
条件渲染
根据条件控制是否渲染某个(些)组件,通过 wx:if 属性实现。
基本用法
1
2
3
| <view wx:if="{{true}}">
<text>锄禾日当午</text>
</view>
|
多分支
1
2
3
| <view wx:if="{{view == '小明'}}">小明</view>
<view wx:elif="{{view == '小张'}}">小张</view>
<view wx:else="{{view == '小李'}}">小李</view>
|
1
2
3
4
5
| Page({
data: {
view: "小张",
},
});
|
hidden—显示/隐藏
为小程序组件添加 hidden 属性也可以控制组件是否显示,其效果类似于 vue 中的 v-show,它与 wx:if 的不同之处是 wx:if 通过添加/移除节点实现元素的显示/隐藏,而 hidden 是对过样式 display 属性实现的。
1
2
3
4
5
6
| <view hidden="{{true}}">
<text>hidden=true</text>
</view>
<view hidden="{{false}}">
<text>hidden=false</text>
</view>
|
小程序中组件属性的值如果为布尔类型时,只要包含这个属性即为 true,要表达 false 时,需要通过 { { } } 表达,原因是 { { } } 中的内容为被小程序当成表达式解析,所以 hidden="{{false}}"会被解析成数据类型的布尔类型,而如果写成 hidden=”false” 则将 false 当成字符串解析。
样式 WXSS
wxss 是一套样式语言,用于描述 WXML 的样式组件
数据
获取 data 的值
修改 data 数据
1
2
3
| this.setData({
name: "张三",
});
|
事件对象
1
2
3
| in(e){
console.log(e)
}
|
获取输入框的值是通过事件源对象获取的e.detail.value
传参要动过自定义属性传参
发送请求
小程序不支持XMLHTTPRequest,$.ajax,axios
开发者所请求的
1
2
3
4
5
6
7
| wx.request({
url: "",
method: "",
data: {},
success() {},
fail() {},
});
|
事件
事件绑定
使用bind事件名称="事件回调"或者bind:事件类型="事件回调"
1
2
3
| <button bind:tap="getTime">获取时间</button>
<button bindtap="getTime">获取时间</button>
|
事件冒泡
盒子嵌套的事件会触发事件冒泡.
里面的事件先触发,随后外面的事件触发
1
2
3
| <view class="father" bind:tap="father">
<view class="son" bind:tap="son"></view>
</view>
|
阻止事件冒泡
实现监听的同时,阻止冒泡
使用 catch:事件名称="事件回调"或者catch事件名称="事件回调"
1
2
3
4
5
| <view class="father" bind:tap="father">
<view class="son" catch:tap="son"></view>
<view class="son" catchtap="son"></view>
</view>
|
事件捕获
点击里面盒子,外面的事件先执行,里面的事件在执行
使用capture-bind:事件名称="事件回调"
1
2
3
| <view class="father" capture-bind:tap="father">
<view class="son" capture-bind:tap="son"></view>
</view>
|
阻止捕获
在哪里阻止,里面的事件就不会执行
使用capture-catch:事件名称="事件回调"
1
2
3
| <view class="father" capture-catch:tap="father">
<view class="son" capture-bind:tap="son"></view>
</view>
|
事件互斥
有 mut 的互斥
使用mut-bind:事件名称="事件回调"
1
2
3
4
5
| <view class="box" bind:tap="fn">
<view class="father" mut-bind:tap="father">
<view class="son" mut-bind:tap="son"></view>
</view>
</view>
|
事件回调
1
2
3
| fn(e){
console.log(e)
}
|
生命周期
生命周期就是函数,只是会自己执行
APP—应用级别
onLaunch
小程序启动时会自动执行该函数(只会执行一次)
1
2
3
4
5
| App({
onLaunch() {
console.log("小程序启动会执行");
},
});
|
onShow
小程序前台运行时会自动执行
1
2
3
4
5
| App({
onShow() {
console.log("小程序在前台会执行");
},
});
|
onHide
小程序后台运行时会自动执行
1
2
3
4
5
| App({
onHide() {
console.log("小程序在后台会执行");
},
});
|
onError
小程序错误会自动执行
1
2
3
4
5
| App({
onError() {
console.log("小程序错误会执行");
},
});
|
onPageNotFound
小程序启动时,页面找不到会自动执行
1
2
3
4
5
| App({
onPageNotFound() {
console.log("页面找不到呀!!!!");
},
});
|
Page—页面级别
onLoad
当前页面加载时会自动加载该函数 (只会执行一次)
1
2
3
4
5
| Page({
onLoad() {
console.log("页面加载会调用");
},
});
|
onShow
当前页面加载完毕,显示时会自动加载该函数
1
2
3
4
5
| Page({
onShow() {
console.log("页面加载完毕,显示会调用");
},
});
|
onReady
当前页面初次渲染时,显示时会自动加载该函数 (只会执行一次)
1
2
3
4
5
| Page({
onReady() {
console.log("页面渲染完成会调用");
},
});
|
onHide
页面隐藏会调用该函数
1
2
3
4
5
| Page({
onHide() {
console.log("页面隐藏会调用");
},
});
|
场景值用来描述用户进入小程序的路径
只能通过App.js下的onLaunch或onShow的事件回调来获取
1
2
3
4
5
6
7
8
9
10
| App({
onLaunch(e) {
console.log(e.scene);
},
onShow(e) {
console.log(e.scene);
},
});
|
地址参数
使用 navigator 的地址穿参,在被传的 JS 文件调用 onLoad 的回调获取
1
| <navigator url="../index3/index?a=1&b=2">跳转到下个页面</navigator>
|
1
2
3
4
5
| Page({
onLoad(e) {
console.log(e);
},
});
|
组件
类似 div
| 属性名 |
类型 |
默认值 |
说明 |
| hover-class |
string |
none |
指定按下去的样式类。当 hover-class="none" 时,没有点击态效果 |
1
2
3
4
|
<view hover-class="hover_class">view</view>
.hover_class{ background-color: red }
|
可滚动视图区域
| 属性 |
类型 |
默认值 |
说明 |
| scroll-x |
boolean |
false |
允许横向滚动 |
| scroll-y |
boolean |
false |
允许纵向滚动 |
| bindscrolltoupper |
eventhandle |
|
滚动到顶部/左边时触发 |
| bindscrolltolower |
eventhandle |
|
滚动到底部/右边时触发 |
1
2
3
4
5
| <scroll-view scroll-y style="height:400rpx ;width:200rpx;border:1px solid red">
<view>文是文本</view>
...
<view>文是文本</view>
</scroll-view>
|
显示普通文本的标签 text 只能嵌套 text
| 属性 |
类型 |
默认值 |
说明 |
| selectable |
boolean |
false |
文本是否可选 |
| decode |
boolean |
dalse |
是否解码 |
1
| <text class="" selectable="false" space="false" decode="false">text</text>
|
图片标签 image 组件默认宽度 320px 高度 240ppx 不支持背景图片的写法 > image组件中二维码/小程序码图片不支持长按识别。仅在wx.previewImage中支持长按识别
| 属性 |
类型 |
默认值 |
说明 |
| src |
String |
|
图片资源地址 |
| mode |
string |
scaleToFill |
图片裁剪、缩放的模式参数见官方文档 |
| lazy-load |
boolean |
false |
图片懒加载,在即将进入一定范围(上下三屏)时才开始加载 |
mode 的合法值
| 值 |
说明 |
| scaleToFill |
缩放模式,不保持纵横比缩放图片,使图片的宽高完全拉伸至填满 image 元素 |
| aspectFit |
缩放模式,保持纵横比缩放图片,使图片的长边能完全显示出来。也就是说,可以完整地将图片显示出来。 |
| aspectFill |
缩放模式,保持纵横比缩放图片,只保证图片的短边能完全显示出来。也就是说,图片通常只在水平或垂直方向是完整的,另一个方向将会发生截取。 |
| widthFix |
缩放模式,宽度不变,高度自动变化,保持原图宽高比不变 |
| top |
裁剪模式,不缩放图片,只显示图片的顶部区域 |
| bottom |
裁剪模式,不缩放图片,只显示图片的底部区域 |
| center |
裁剪模式,不缩放图片,只显示图片的中间区域 |
| left |
裁剪模式,不缩放图片,只显示图片的左边区域 |
| right |
裁剪模式,不缩放图片,只显示图片的右边区域 |
| top left |
裁剪模式,不缩放图片,只显示图片的左上边区域 |
| top right |
裁剪模式,不缩放图片,只显示图片的右上边区域 |
| bottom left |
裁剪模式,不缩放图片,只显示图片的左下边区域 |
| bottom right |
裁剪模式,不缩放图片,只显示图片的右下边区域 |
1
2
3
4
5
6
| <image
class=""
src="../../images/private.png"
mode="aspectFit|aspectFill|widthFix"
lazy-load="false"
></image>
|
swiper(轮播图)—官方文档
微信内置的轮播图插件swiper的默认高度是150rpx
swiper 的高度=swiper 的宽 * 原图的高 / 原图的宽
| 属性 |
类型 |
默认值 |
说明 |
| indicator-dots |
boolean |
false |
是否显示面板指示点 |
| indicator-color |
color |
rgba(0, 0, 0, .3) |
指示点颜色 |
| indicator-active-color |
color |
#000000 |
当前选中的指示点颜色 |
| autoplay |
boolean |
false |
是否自动切换 |
| interval |
number |
5000 |
自动切换时间间隔 |
| circular |
boolean |
false |
是否采用衔接滑动 |
1
2
3
4
5
6
7
8
9
10
11
12
13
14
15
16
17
18
19
20
| <swiper
autoplay
circular
indicator-dots
indicator-color="#ccc"
indicator-active-color="#6cf"
>
<swiper-item>
<image class="swiper-image " src="../../images/01.jpg " />
</swiper-item>
<swiper-item>
<image class="swiper-image " src="../../images/02.jpg " />
</swiper-item>
<swiper-item>
<image class="swiper-image " src="../../images/03.jpg " />
</swiper-item>
<swiper-item>
<image class="swiper-image " src="../../images/04.jpg " />
</swiper-item>
</swiper>
|
navigator(a 标签)—官方文档
导航组件 类似超链接标签
| 属性 |
类型 |
默认值 |
说明 |
| target |
String |
seif |
在哪个目标上发生跳转,默认当前小程序 |
| url |
String |
|
当前小程序内的跳转链接 |
| open-type |
String |
navigate |
跳转方式(见下表) |
open-type 的有效值:
| 值 |
说明 |
| navigate |
保留当前页面,跳转到页面的某页 但是不能跳转到 tabbar 页面 |
| redirect |
关闭当前页面,跳转到页面的某页 但是不能跳转到 tabbar 页面 |
| switchTab |
跳转到 tabbar 页面 关闭其他菲 tabbar 页面 |
| reLaunch |
关闭所有页面,打开到页面的某个页面 |
| navigateBack |
关闭当前页面,返回上一页面或多级页面 |
| exit |
退出小程序,target="miniProgram"时生效 |
1
2
3
4
5
6
7
8
|
<navigator url="../swiper/index" open-type="navigate">swiper</navigator>
<navigator url="../swiper/index" open-type="redirect">swiper</navigator>
类型 跳转到tabbar页面 关闭其他菲tabbar页面-->
<navigator url="../index/index" open-type="switchTab">swiper</navigator>
<navigator url="../swiper/index" open-type="reLaunch">swiper</navigator>
|
音频组件
mp3 音乐链接来自[刘志进实验室]
| 属性 |
类型 |
默认值 |
说明 |
| id |
string |
|
audio 组件的唯一标识符 |
| src |
string |
|
要播放音频的资源地址 |
| loop |
boolean |
false |
是否循环播放 |
| controls |
boolean |
false |
是否显示默认控件 |
1
2
3
4
5
6
7
8
| <audio
id="my"
src="{{audioSrc}}"
poster="{{audioPoster}}"
name="{{audioName}}"
author="{{audioAuthor}}"
controls
></audio>
|
1
2
3
4
5
6
7
8
9
10
11
12
13
14
15
16
| Page({
data: {
audioPoster:
"http://p1.music.126.net/ka7kZIHdviNfYO9lqBaOEQ==/109951163906385177.jpg?param=300x300",
audioName: "前世今生",
audioAuthor: "十三里夏天,龚子笑",
audioSrc:
"http://m10.music.126.net/20191130104652/2466ef3c0dc4c3a159cf970e0f16c14b/ymusic/075e/025c/520c/049c0bb5455612be6aebef319191d974.mp3",
},
onReady: function(e) {
this.audioCtx = wx.createAudioContext("my");
this.audioCtx.play();
},
});
|
视频组件
| 属性 |
类型 |
默认值 |
说明 |
| src |
String |
|
要播放视频的资源地址 |
| duration |
number |
|
指定视频时长 /s |
| controls |
boolean |
true |
是否显示默认播放控件(播放/暂停按钮、播放进度、时间) |
| autoplay |
boolean |
false |
是否自动播放 |
| loop |
boolean |
false |
是否循环播放 |
| muted |
boolean |
false |
是否静音播放 |
1
2
3
4
5
6
| <video
src="http://wxsnsdy.tc.qq.com/105/20210/snsdyvideodownload?filekey=30280201010421301f0201690402534804102ca905ce620b1241b726bc41dcff44e00204012882540400&bizid=1023&hy=SH&fileparam=302c020101042530230204136ffd93020457e3c4ff02024ef202031e8d7f02030f42400204045a320a0201000400"
loop
autoplay
controls
></video>
|
rich-text—官方文档
富文本
1
| <rich-text nodes="{{html}}"></rich-text>
|
1
2
3
4
5
6
7
8
9
10
11
12
13
14
15
16
17
18
19
| Page({
data: {
nodes: [
{
name: "div",
attrs: {
class: "div_class",
style: "line-height: 60px; color: red;",
},
children: [
{
type: "text",
text: "Hello World!",
},
],
},
],
},
});
|
按钮
web-view—官方文档
承载网页的容器。会自动铺满整个小程序页面,个人类型的小程序暂不支持使用
| 属性 |
类型 |
说明 |
| src |
String |
webview 指向网页的链接。可打开关联的公众号的文章,其它网页需登录小程序管理后台配置业务域名。 |
1
| <web-view src="https://zhangsifan.com"></web-view>
|
自定义组件
新建自定义组件
根目录==>components==>新建 Component
目录结构
1
2
3
4
5
6
| ├── components .................................................. 组件目录
| ├── header
| | ├── index.js ............................................ 组件header业务逻辑
| | ├── index.json .......................................... 组件header配置
| | ├── index.wxml .......................................... 组件header布局结构
| | └── index.wxss .......................................... 组件header布局样式
|
导入自定义组件
1
2
3
4
5
6
7
|
{
usingComponents: {
header: "../../components/header/index";
}
}
|
1
2
3
4
5
|
<view class="box">
<header />
</view>
|
父组件给子组件传值
父组件将数据传给子组件时,通过子组件定义的属性实现
父组件代码
1
| <myheader list="{{list}}"></myheader>
|
1
2
3
4
5
| Page({
data: {
list: [1, 2, 3, 4, 5],
},
});
|
子组件代码
1
| <view wx:for="{{list}}" wx:key="*this">{{item}}</view>
|
1
2
3
4
5
6
7
8
9
10
11
| Component({
properties: {
list: {
type: Array,
value: [],
},
},
});
|
子组件给父组件传值
子组件将数据传给父组件时通过自定义事件实现
父组件定义一个事件
子组件来触发父组件自定义的事件
父组件代码
1
2
3
| <myheader bind:myevent="mycallback" list="{{list}}"></myheader>
<view>{{student.name}}</view>
<view>{{student.age}}</view>
|
1
2
3
4
5
6
7
8
9
10
11
12
| Page({
data: {
student: {},
},
mycallback(e) {
console.log(e.detail);
this.setData({
student: e.detail,
});
},
});
|
子组件代码
1
2
| <view wx:for="{{list}}" wx:key="*this">{{item}}</view>
<view bind:tap="mmm">点我传值</view>
|
1
2
3
4
5
6
7
8
9
10
11
12
13
14
15
16
17
18
19
20
21
22
23
24
25
26
27
28
29
30
31
32
| Component({
properties: {
list: {
type: Array,
value: [],
},
},
data: {
msg: "我是自定义组件的参数",
student: {
name: "小张",
gender: "男",
age: 16,
},
},
methods: {
mmm() {
this.triggerEvent("myevent", this.data.student);
},
},
});
|
API
Application Program Interface 官方文档
1
2
3
4
5
| wx.showToast({
title: "成功",
icon: "loading",
duration: 2000,
});
|
Loading 提示框—官方文档
显示 loading 提示框。需主动调用 wx.hideLoading 才能关闭提示框
1
2
3
4
5
6
| wx.showLoading({
title: "标题",
});
setTimeout(() => {
wx.hideLoading();
}, 3000);
|
显示模态对话框
1
2
3
4
5
6
7
8
9
10
11
| wx.showModal({
title: "大标题",
content: "小标题",
success(res) {
if (res.confirm) {
console.log("确定");
} else if (res.cancel) {
console.log("取消");
}
},
});
|
显示操作菜单
1
2
3
4
5
6
| wx.showActionSheet({
itemList: ["拍照", "从相册获取"],
success(res) {
console.log(res.tapIndex);
},
});
|
从本地相册选择图片或使用相机拍照
1
2
3
4
5
| wx.chooseImage({
success(res) {
console.log(res.tempFiles[0].path);
},
});
|
1
2
3
4
5
6
| wx.uploadFile({
url: "",
filePath: null,
name: "",
success(res) {},
});
|
1
2
3
4
| async onPullDownRefresh() {
await this.getFloorList();
wx.stopPullDownRefresh();
}
|
监听页面是否快到底部
1
2
3
4
5
| Page({
onReachBottom() {
console.log("快到底部了");
},
});
|
1
2
3
4
5
6
7
8
9
| Page({
onShareAppMessage() {
return {
title: "标题:瞧一瞧,看一看啦",
path: "/pages/index/index?id=888",
imageUrl: "https://res.wx.qq.com/wxdoc/dist/assets/img/0.4cb08bb4.jpg",
};
},
});
|
模块化
小程序遵循的是类似 CommonJS 的规范。
规范
1
2
3
4
5
|
function abc(arg) {
console.log("我是模块的函数,传入的参数为", arg);
}
module.exports.abc = abc;
|
1
2
3
4
5
6
7
8
9
10
|
const mk = require("./test.js");
Page({
data: {
msg: "233",
},
onLoad: function(options) {
mk.abc(this.data.msg);
},
});
|
npm
小程序默认不支持 npm 的模块,必须经过构建后才可以使用
微信开发工具==>工具==>构建 npm==>详情==>本地管理==>使用 npm
1
2
3
4
|
npm init -y
npm install mime
|
1
2
3
|
const mime = require("mime");
|
文件作用域
在 JavaScript 文件中声明的变量和函数只在该文件中有效;不同的文件中可以声明相同名字的变量和函数,不会互相影响。
通过全局函数 getApp 可以获取全局的应用实例,如果需要全局的数据可以在 App() 中设置如:
1
2
3
4
5
6
7
|
App({
name: "小张",
onLaunch() {},
});
|
1
2
3
4
5
6
7
|
const app = getApp();
Page({
data: {
name: app.name,
},
});
|

由上图我们可以知道 JsCore(Javascript)和 界面(WXML、WXSS)是互相隔离的,它们之间的通信是通过 Native(微信)中转实现的。
1
2
3
4
5
6
7
8
9
10
11
12
13
| Page({
data: {
msg: "学习小程序!",
},
foo: function() {
console.log("wxml无法调用该函数...");
},
sayHi: function() {
console.log("你好,小程序!");
},
});
|
1
2
3
4
5
6
7
8
| <view class="msg">{{msg}}</view>
<button type="primary" bind:tap="sayHi">打招呼</button>
<view class="demo">{{foo()}}</view>
<button type="primary" bind:tap="sayHi()">打招呼</button>
|
基本用法
视图层和逻辑层的隔离性给开发带来了不便,通过 WXS 可以解决这个问题,WXS(WeiXin Script)是小程序的一套脚本语言,结合 WXML,可以构建出页面的结构。
WXS 与 JavaScript 是不同的语言,有自己的语法,并不和 JavaScript 一致,但类似!!!!WXS 声明变量只能使用 var 、变量名不能为 $、通过 getDate 获取时间对象等,这些都是与 Javascript 不一致的方面。
内联式
1
2
3
4
5
| <view>{{m1.sayHi()}}</view>
<wxs module="m1">
var name = '小明'; function sayHi(){ console.log('Hi') } //
将内部封装的功能导出 module.exports.sayHi = sayHi
</wxs>
|
引入式
1
2
3
4
5
|
module.exports.name = "小张";
module.exports.sayHello = function(name) {
return "你好!" + name + "!";
};
|
1
2
3
4
5
|
<view>{{m2.name}}</view>
<view>{{m2.sayHello('小王')}}</view>
<wxs module="m2" src="../../wxs/m2.wxs"></wxs>
|
语法
WXS 一般是结合 WXML 使用的,它通过被用来格式展示数据,类似于 Vue 中过滤器的功能。
1
2
3
4
|
<view class="now">{{date.format(now)}}</view>
<wxs module="date" src="../../wxs/date.wxs"></wxs>
|
1
2
3
4
| Page({
now: Date.now(),
});
|
1
2
3
4
5
6
| module.exports.format = function (timestamp) {
var d = getDate(timestamp);
return d.getFullYear() + '年' + (d.getMonth() + 1) + '月' d.getDate() + '日';
}
|
其他
Vant Weapp—官方网站
Vant Weapp 是移动端 Vue 组件库 Vant 的小程序版本,两者基于相同的视觉规范,提供一致的 API 接口,助力开发者快速搭建小程序应用。
安装
1
| npm i @vant/weapp -S --production
|
构建 npm
构建和使用方法已在上面讲过,就不在重复讲述了
导入组件
1
2
3
4
5
6
|
{
"usingComponents": {
"van-button": "@vant/weapp/button"
}
}
|
1
2
|
<van-button type="primary">按钮</van-button>
|
F2 是一个专注于移动,开箱即用的可视化解决方案,完美支持 H5 环境同时兼容多种环境(Node, 小程序,Weex),完备的图形语法理论,满足你的各种可视化需求,专业的移动设计指引为你带来最佳的移动端图表体验。
安装
构建 npm
构建和使用方法已在上面讲过,就不在重复讲述了
导入组件
1
2
3
4
5
6
|
{
"usingComponents": {
"ff-canvas": "@antv/f2-canvas"
}
}
|
1
2
3
4
|
<view class="container">
<ff-canvas id="column-dom" canvas-id="column" opts="{{ opts }}"></ff-canvas>
</view>
|
1
2
3
4
5
|
ff-canvas {
width: 750rpx;
height: 640rpx;
}
|
绘制图表
1
2
3
4
5
6
7
8
9
10
11
12
13
14
15
16
17
18
19
20
21
22
23
24
25
26
27
28
29
30
31
32
33
34
35
36
37
38
39
40
41
42
43
44
| import F2 from "@antv/wx-f2";
let chart = null;
function initChart(canvas, width, height, F2) {
const data = [
{ year: "1951 年", sales: 38 },
{ year: "1952 年", sales: 52 },
{ year: "1956 年", sales: 61 },
{ year: "1957 年", sales: 145 },
{ year: "1958 年", sales: 48 },
{ year: "1959 年", sales: 38 },
{ year: "1960 年", sales: 38 },
{ year: "1962 年", sales: 38 },
];
chart = new F2.Chart({
el: canvas,
width,
height,
});
chart.source(data, {
sales: {
tickCount: 5,
},
});
chart.interval().position("year*sales");
chart.render();
return chart;
}
Page({
data: {
opts: {
onInit: initChart,
},
},
});
|
日历
一个非常好用的小程序日历组件。
下载并解压缩,拷贝 calendar 文件到小程序项目下
导入组件
1
2
3
4
5
6
| <!--pages/index/index.json-->
{
"usingComponents": {
"calendar": "/components/calendar/index"
}
}
|
在 wxml 中引入组件